INSTRUKCJA UŻYTKOWANIA KOMUNIKATORA ZOOM
Zajęcia będą przeprowadzane tak, jakbyś był z nami w klasie – nie martw się. Poradzisz sobie!
Będziemy używać oprogramowania do spotkań wideo o nazwie Zoom, aby prowadzić zajęcia, gdy szkoła jest zamknięta. Twoja pierwsza lekcja będzie zawierała wprowadzenie do Zoom i jak z niego korzystać. Obejmie również przegląd słownictwa używanego w programie ZOOM z poniższego linku:
https://quizlet.com/495808468/zoom-po-polsku-flash-cards/
Zapoznaj się z tym słownictwem przed pierwszą lekcją.
Będziesz potrzebować
● Komputer, laptop lub telefon
Jeśli to możliwe, użyj laptopa lub komputera, a nie telefonu. Nie zapomnij o w pełni naładowanej baterii!
Jeśli będziesz używał telefonu, udział w lekcji będzie nadal w pełni możliwy, ale trochę łatwiej jest nawigować Zoom za pomocą myszy i klawiatury, a nauczyciel może wykonywać więcej ćwiczeń z tobą
● Słuchawki
● Stabilne połączenie z Internetem
● Twój podręcznik / ćwiczenia / zeszyt / długopis / ołówek (tak samo, jak gdybyś przychodził na zajęcia w szkole)
Jak dołączyć do klasy (komputer)
1. Sekretariat prześle Ci wiadomość e-mail z linkiem do Twojej klasy Zoom. Kliknij ten link.
(Możliwe jest również zalogowanie się do klasy, wpisując kod (meeting ID) przesłany przez Sekretariat, po wcześniejszym wejściu na stronę Zoom https://zoom.us/ klikając “Join a meeting”)
2. Jeśli zostaniesz poproszony o pobranie aplikacji, wciśnij „Otwórz Zoom”.
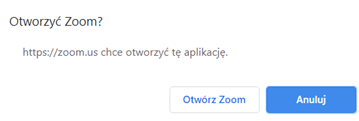
3. Wpisz swoje imię.
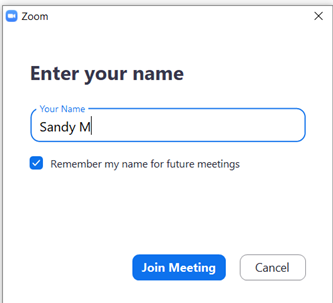
4. (Tylko za pierwszym razem) Kliknij „I Agree” z warunkami.
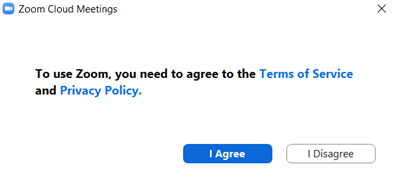
5. Kliknij „Join with Computer Audio”, aby podłączyć mikrofon.
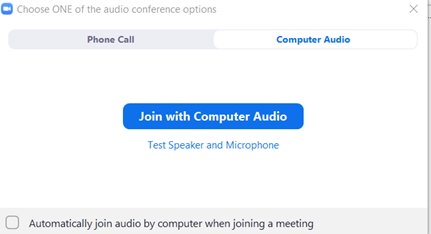
Jeśli będziesz chciał zalogować się na lekcję przed swoim nauczycielem, zobaczysz poniższy ekran. Możesz przetestować swoje audio:
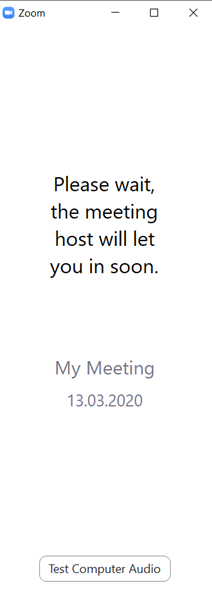
W czasie lekcji będziesz również używał aplikacji Google Docs, która na komputerze włącza się automatycznie bez konieczności wcześniejszego pobierania. Na telefon trzeba ją wcześniej pobrać (instrukcja jak to zrobić poniżej).
Jak dołączyć do klasy (komórka)
1. Jeśli używasz telefonu komórkowego, pobierz aplikację Zoom:
Android: https://play.google.com/store/apps/details?id=us.zoom.videomeetings&hl=en
iOS: https://itunes.apple.com/ca/app/zoom-cloud-meetings/id546505307?mt=8
Jeśli korzystasz z telefonu, pobierz również przed lekcją aplikację Dokumentów Google.
Android: https://play.google.com/store/apps/details?id=com.google.android.apps.docs.editors.docs&hl=en
iOS: https://apps.apple.com/us/app/google-docs-sync-edit-share/id842842640
2. Po otwarciu aplikacji Zoom zobaczysz ten ekran:
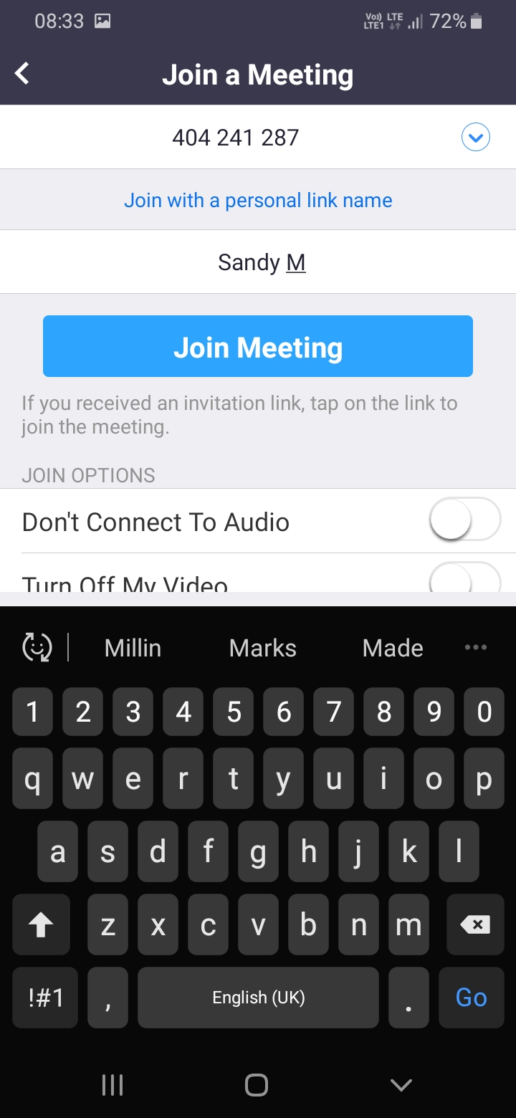
3. Wiadomość e-mail od Sekretariatu ma identyfikator spotkania. Wpisz go w polu u góry. W tym przykładzie jest to 404 241 287.
4. Wpisz swoje nazwisko w drugim polu. W tym przykładzie jest to „Sandy M.”.
5. Kliknij „Dołącz do spotkania”.
Przy pierwszym dołączeniu musisz:
Kliknąć „I Agree” z warunkami.
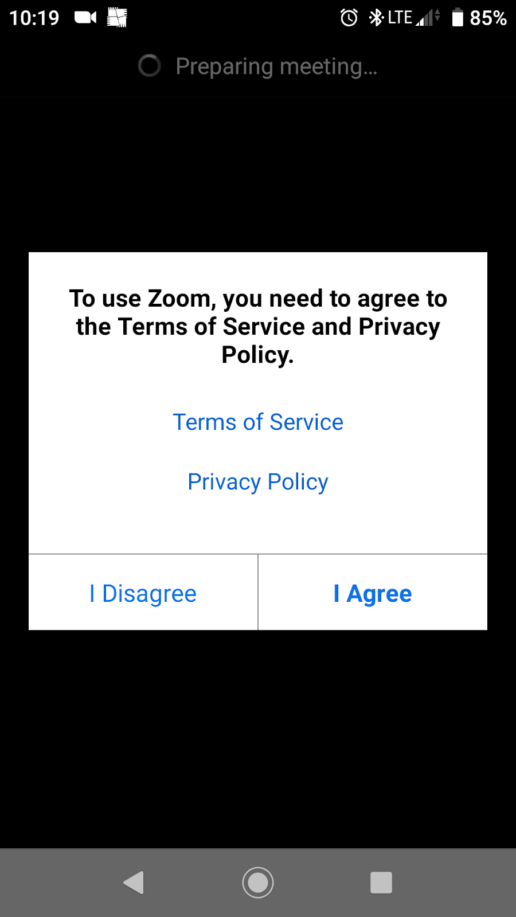
Zezwól Zoomowi na dostęp do mikrofonu, kamery i miejsca do przechowywania. Kliknij „Got it”.
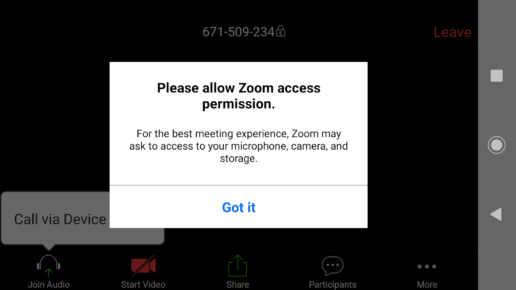
Nie planujemy korzystać z nagrań sesji Zoom. To jest twój wybór, jeśli klikniesz „Odmów” lub „Zezwól” w następnym oknie. Ta wiadomość będzie w języku polskim.

Lekcja
Po rozpoczęciu zajęć zobaczysz i usłyszysz nauczyciela oraz zobaczysz (ale nie usłyszysz) innych uczniów. Czasami wideo jest wyłączone – nie martw się, nauczyciel włączy je dla Ciebie.
Po pierwszym wejściu do klasy mikrofon zostanie wyciszony. Nauczyciel włącza i wyłącza mikrofon w różnych momentach lekcji. Kiedy nauczyciel włączy mikrofon, nauczyciel i pozostali uczniowie będą mogli Cię usłyszeć.
Nauczyciel pokaże Ci na ekranie materiały, w tym zdjęcia, audio i wideo.
Będziesz pracował jako cała klasa i w mniejszych grupach.
Czasami nauczyciel wyłącza wideo i / lub audio.
Będziesz mógł zadawać nauczycielowi pytania, rozmawiając z nimi lub pisząc na klawiaturze.
Twój nauczyciel będzie zadawał Tobie zadanie domowe jak zwykle.
Tak będzie wyglądać dół ekranu twojego komputera(gdy znajdziesz się w „klasie”, jeśli nie widzisz tego menu, spróbuj dotknąć ekranu / przesunąć mysz).
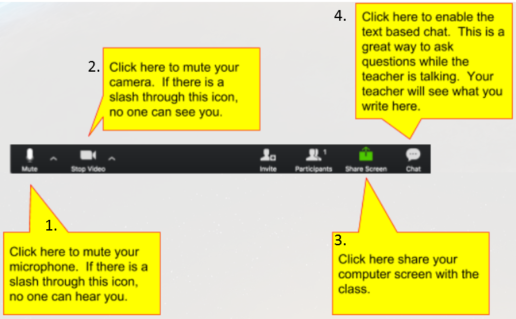
Na telefonie musisz kliknąć “Participants”, a następnie „Czat”, aby zobaczyć pisemną rozmowę na lekcji. Czasami nauczyciel poprosi cię o napisanie na czacie.

Wskazówki
Znajdź spokojne miejsce, w którym możesz pozostać tak jak na lekcji w pełnym skupieniu.
Jeśli używasz telefonu, ustaw go najlepiej w trybie „nie przeszkadzać”.
Dźwięk będzie wyraźniejszy, jeśli użyjesz słuchawek. Najlepiej, aby twoje słuchawki posiadały mikrofon. Jeśli nie mają mikrofonu, nie stanowi to problemu, wystarczy użyć mikrofonu telefonu / laptopa.
Dołącz do klasy na 5 minut przed rozpoczęciem, aby upewnić się, że wszystko działa i że możemy zacząć na czas. Jeśli się spóźnisz, nie martw się – nadal możesz dołączyć do klasy. Jeśli masz problemy techniczne, odpowiedz na e-mail wcześniej otrzymany od nauczyciela, podając link do swojej klasy, a on spróbuje ci od razu pomóc.
Jeśli używasz telefonu, aplikacja bardzo szybko rozładowuje baterię. Upewnij się, że jest całkowicie naładowany przed lekcją.
Zoom będzie działał lepiej, jeśli zamkniesz wszystkie inne programy / aplikacje w telefonie lub komputerze.
Instrukcję korzystania z systemu Zoom przygotowało IH Bydgoszcz. Dziękujemy za fantastyczną robotę!
English
We cover the content of the course in the same way as in the classroom with us – don’t worry. You won’t fall behind!
We will use video meeting software called Zoom to teach you while the school is closed. Your first lesson will include an introduction to Zoom and how to use it. It will also include revision of some Zoom vocabulary in this quizlet set:
https://quizlet.com/495808468/zoom-po-polsku-flash-cards/
Please look at this vocabulary before your first lesson.
You will need
- A computer, laptop or phone
If possible, use a laptop or computer, not a phone.
If you are on a phone you can still fully participate in the class but it will be easier to navigate Zoom with a mouse and keyboard, and the teacher can do more activities with you. - If you are on a phone, please download the Google Docs application before the lesson.
Android: https://play.google.com/store/apps/details?id=com.google.android.apps.docs.editors.docs&hl=en
iOS: https://apps.apple.com/us/app/google-docs-sync-edit-share/id842842640 - Headphones
- A stable internet connection
- Your student book / workbook / notebook / pen / pencil (the same as if you were coming to class in the school)
How to join your class on your computer/laptop
1. Your teacher will send you an email with a link to your Zoom class. Click on this link.
(It is also possible to join a class by going to the Zoom website – https://zoom.us. Click “Join a meeting.” Enter the Meeting ID in the email from your teacher.)
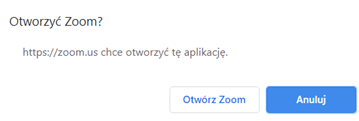
2. If the computer asks you to download an App, say ‘Open Zoom’.
3. Enter your name.
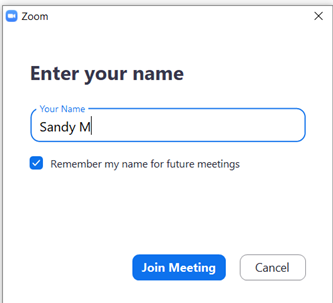
4. (Only the first time) Click ‘I agree’ to the terms and conditions.
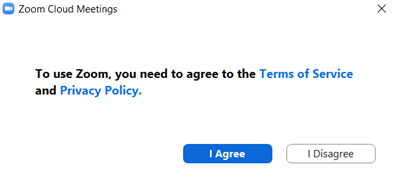
5. Click ‘Join with Computer Audio’ to connect your microphone.
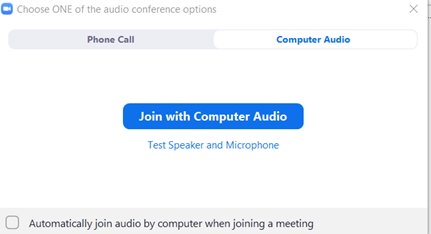
If you arrive before the teacher, you will see the screen below. You can test your audio:
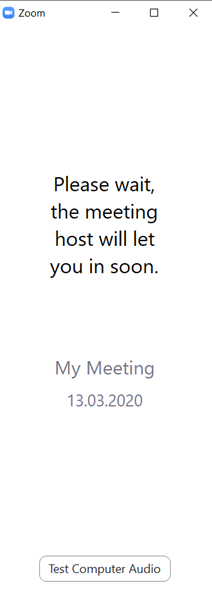
During the class you will use Google Docs, which opens automatically on the computer. You do not need to download anything onto your computer before the lesson. If you use your phone, you need to download Google Docs before the lesson (see below).
How to join your class on your phone
1. Download the Zoom app:
2. When you open the app, you see this screen:
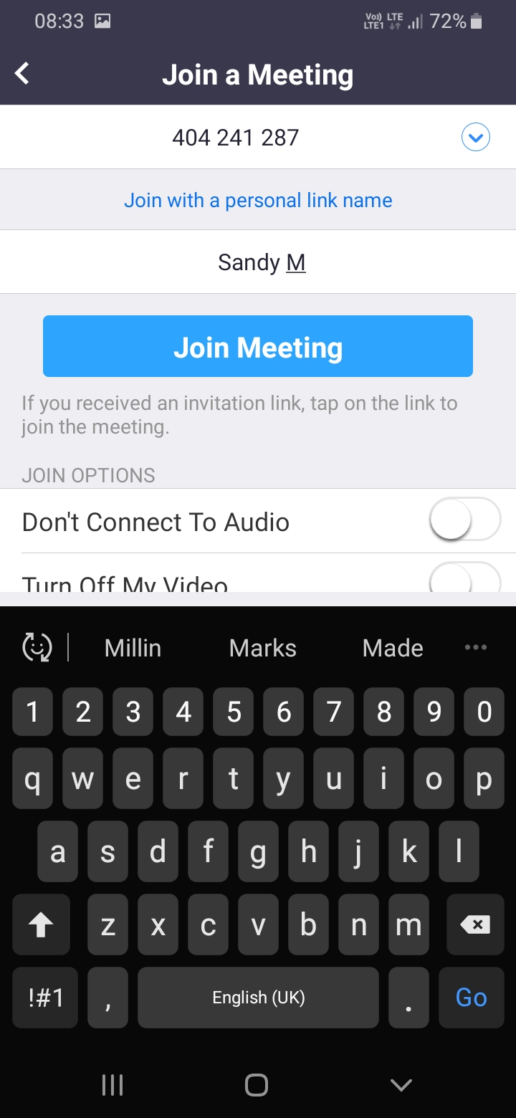
3. The email from your teacher has a meeting ID. Type it in the box at the top. In the example, this is 404 241 287.
4. Type your name in the other box. In the example, this is ‘Sandy M’.
5. Click ‘Join meeting’.
The first time you join, you must:
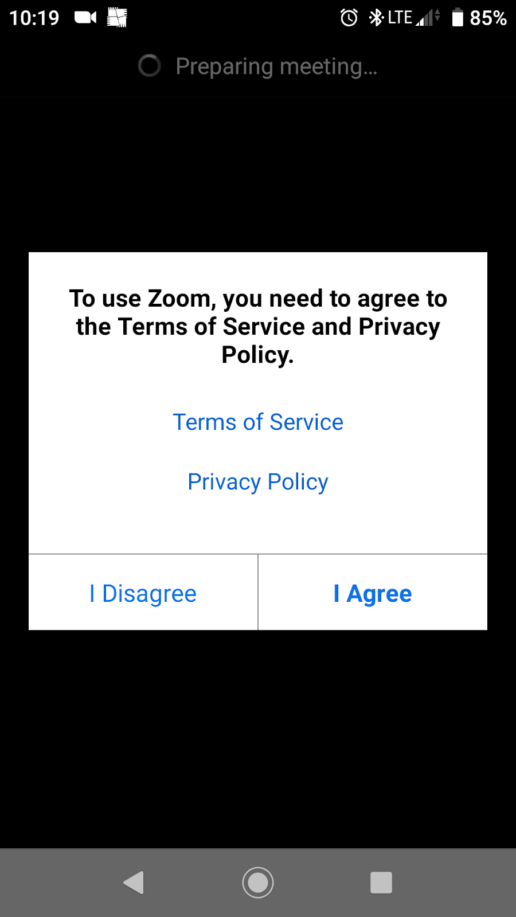
Click ‘I agree’ to the terms and conditions.
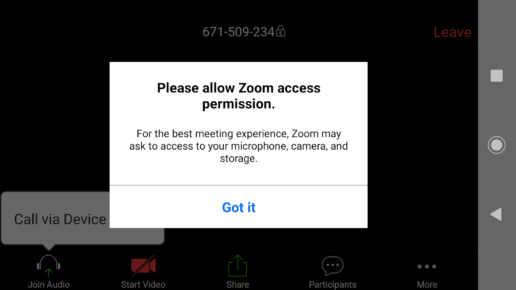
Give Zoom permission to access your microphone, camera, and storage space. Click ‘Got it’.
We don’t plan to use recordings of Zoom sessions. It is your choice if you click ‘Deny’ or ‘Allow’ on the next window. This message will be in your language.
The class
Once the class starts you will see and hear the teacher, and see (but not hear) the other students. Sometimes the video is off – don’t worry, the teacher will switch it on for you.
When you first enter the room your microphone will be muted. Your teacher will turn your microphone on and off at different times in the lesson. When the teacher turns on your microphone, the teacher and the other students will be able to hear you.
The teacher will show you materials on the screen, including pictures, audio and videos.
You will work as a whole class and in smaller groups.
Sometimes the teacher will turn off the video and/or the audio.
You will be able to ask the teacher questions by speaking to them or typing.
Your teacher will give you homework as normal.
This is what the bottom of your computer screen will look like (once you’re in the ‘classroom’, if you can’t see this menu, try touching the screen / moving the mouse).
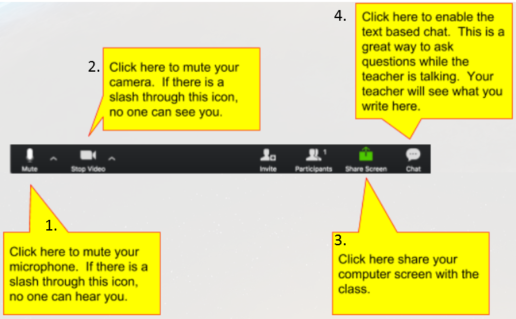
On your phone, you need to click Participants, then ‘Chat’ to see the written conversation in the lesson. Sometimes the teacher will ask you to write in the chat.
If there is a problem in the middle of the class (for example, everything stops), please try to join the class again. If this doesn’t work, check your email – the teacher will send you new information.
Tips
Find a quiet place where you can sit for the lesson with no distractions.
If you are using a phone consider setting it to ‘do not disturb’.
The sound will be clearer if you use headphones. If your headphones have a microphone, that’s great. If they don’t have a microphone, this is not a problem, just use your phone / laptop microphone.
Join the class 10 minutes before it starts to check everything is working so we can start on time. If you are late, don’t worry – you can still join the class. If you have technical problems, reply to the teacher’s email with your class link, and they will try to help you.
If you are using a phone the app will drain your battery very quickly. Make sure it is fully charged before the lesson.
Zoom will run better if you close all other programmes / apps on your phone or computer.
The above instruction was prepared by International House Bydgoszcz. Thank you!


